前回はAnacondaをインストールしました。
今回はAnacondaパッケージのひとつのJupyterNotebookの使い方を説明します。
JupyterNotebook
前回、AnacondaNavigatorを表示させましたが、そこから呼び出せます。

また、直接呼び出すことも可能です。

画面が開けたら、右上のNEW→Python3を選択してください。
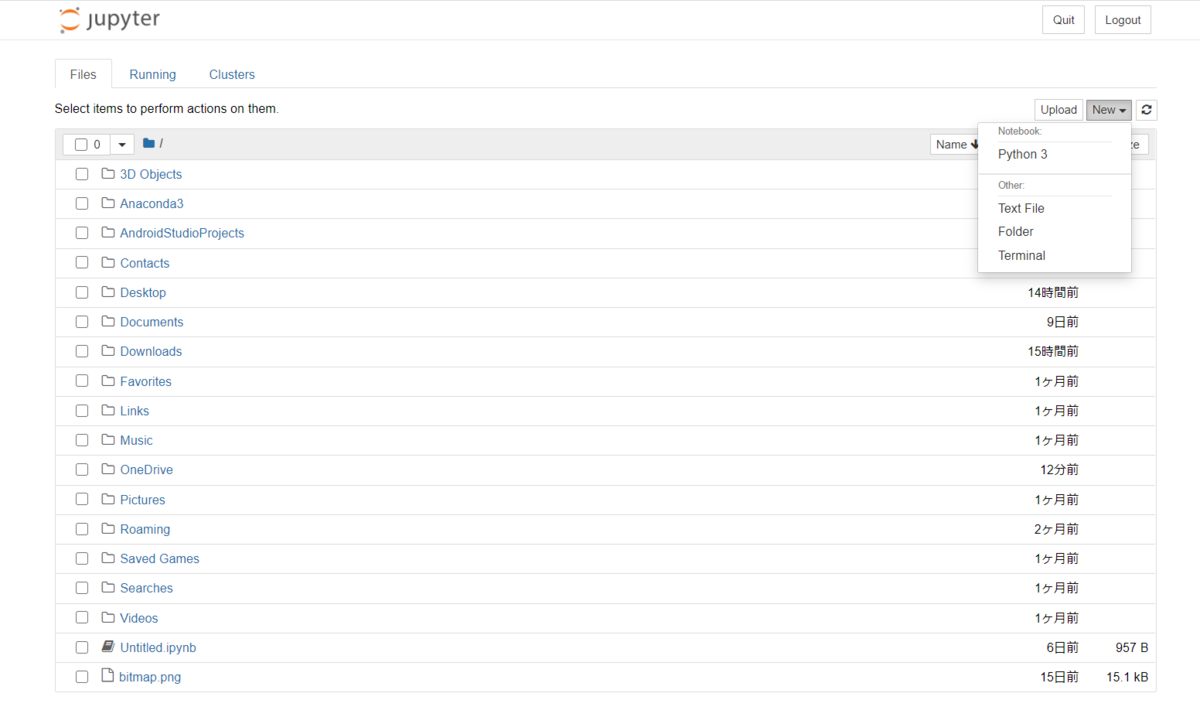
ここにプログラムを書いていきます。
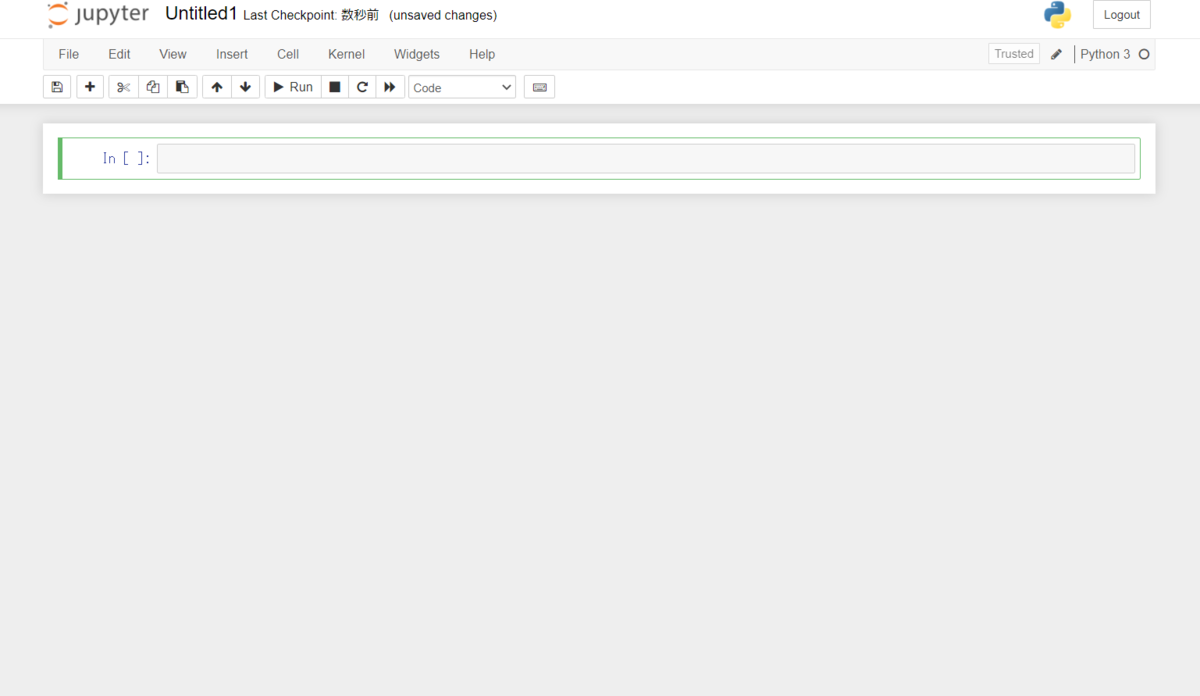
まずはファイルを保存するためにファイル名を決めてあげましょう。
下の赤丸をクリックしてください。

ファイル名を決めます。
拡張子は勝手につくので考慮しなくてよいです。
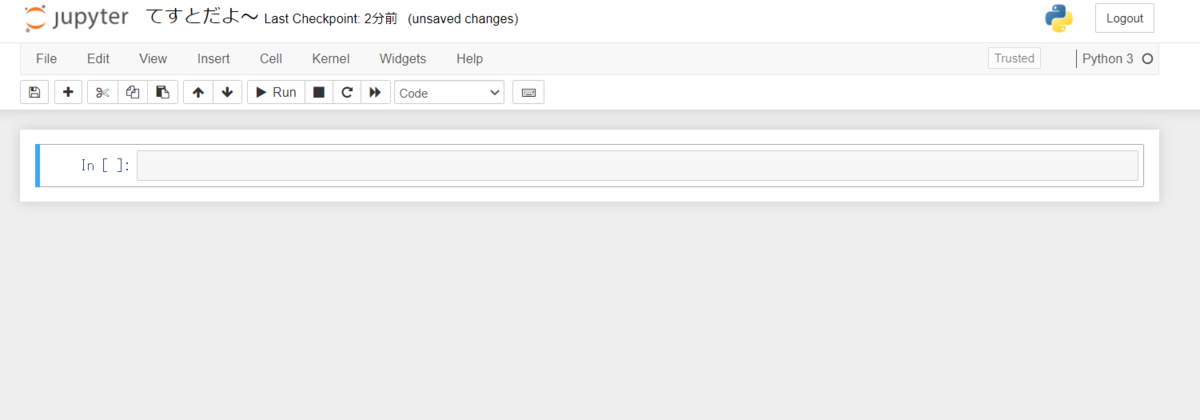
さきほどのメニューに戻るとしっかりRENAMEされていることがわかります。

プログラムの実行
さて、ではプログラムを実行してみます。
適当な計算をかいて、RUNを押してみましょう。

実行されて、下にセルが追加されました。
基本的にはこういう感じでプログラムをどんどん書いては追加していくというかんじです。

書き換えて何度でも実行可能です。
実行した回数が左に出てきていることがわかりますね。

1番下のセルを実行するとセルが追加されるのがわかると思います。

以上、今回はJupyterNotebookを起動して、簡単ですが実行方法を紹介しました。
次回以降もプログラムを実行しながら、その他のいろいろな機能を紹介を紹介していきたいと思います。
■告知
Pythonプログラミングを学ぶ基礎講座を開設しています。
興味がある方は、ぜひこちらから。
無料相談もやっております。