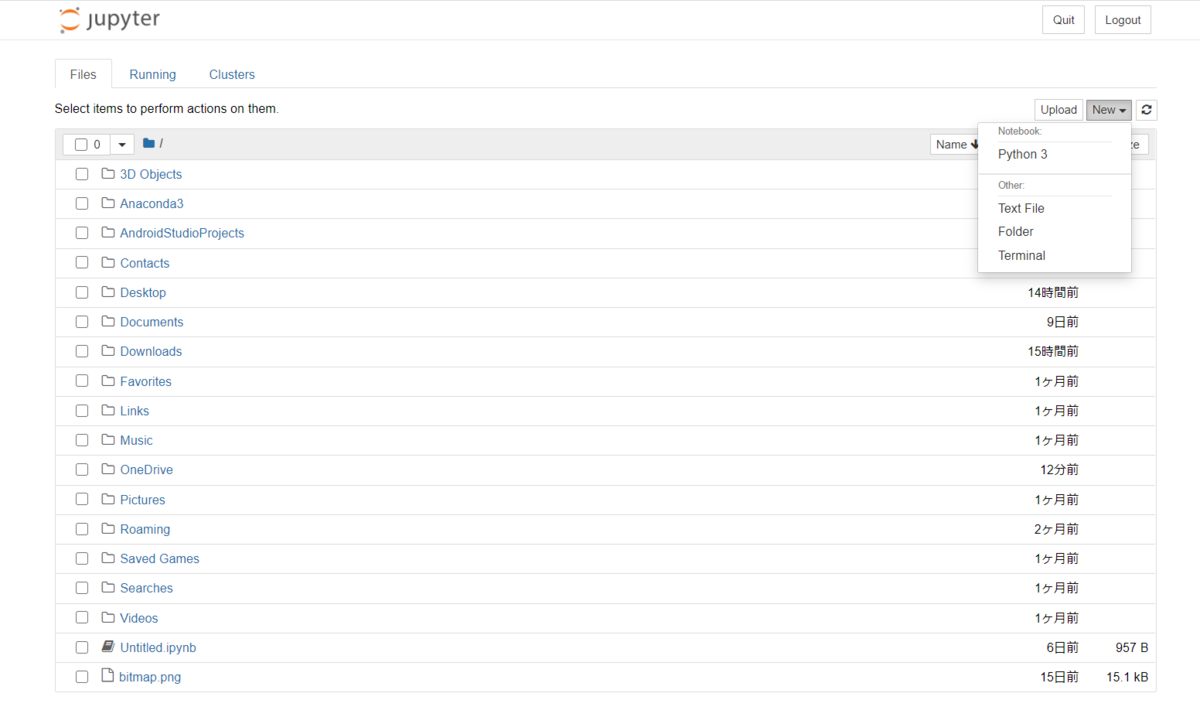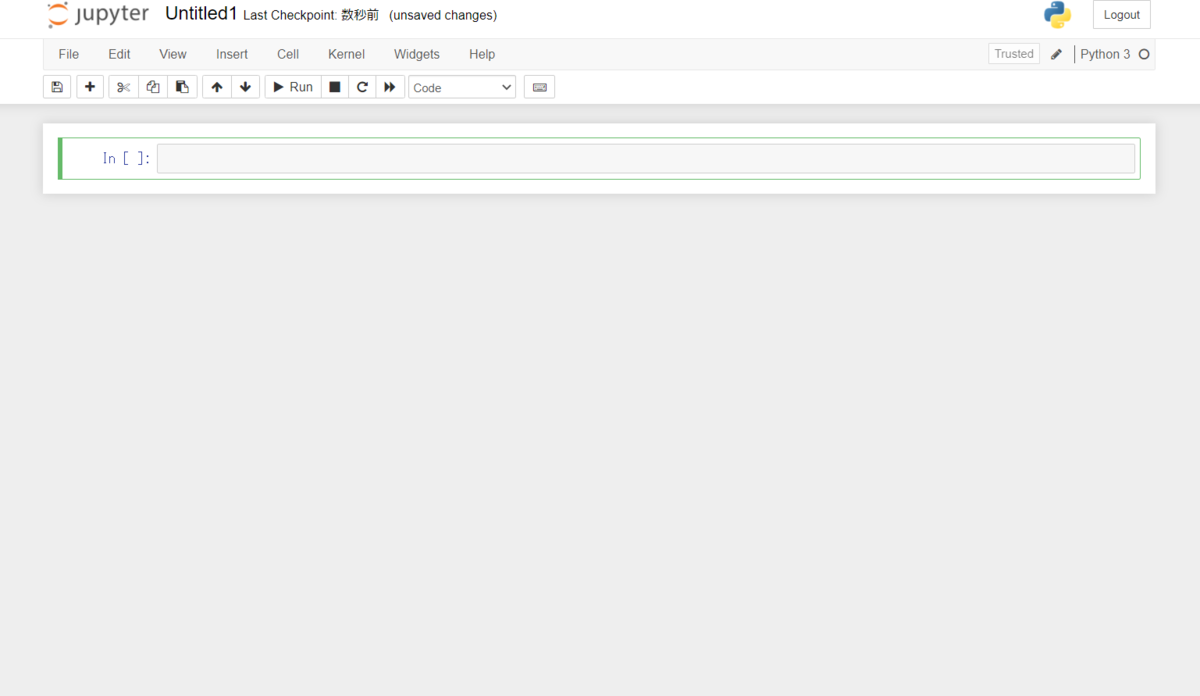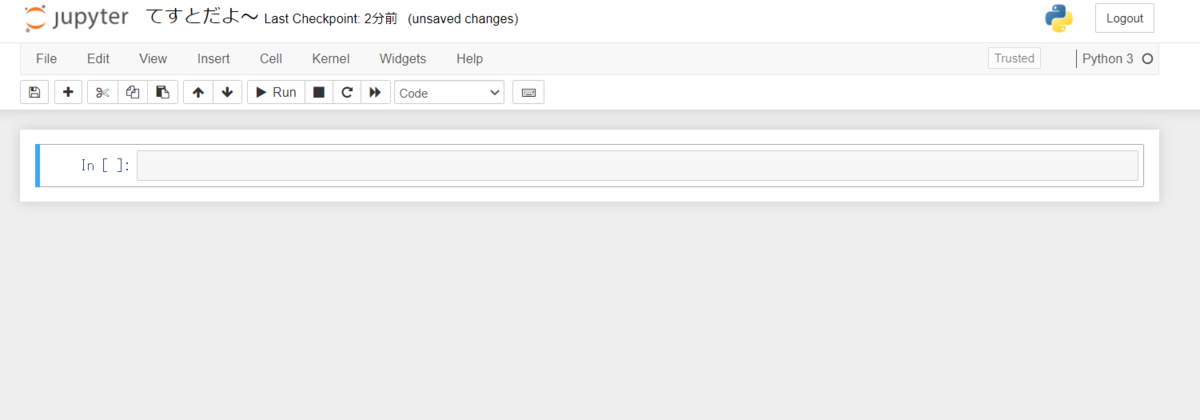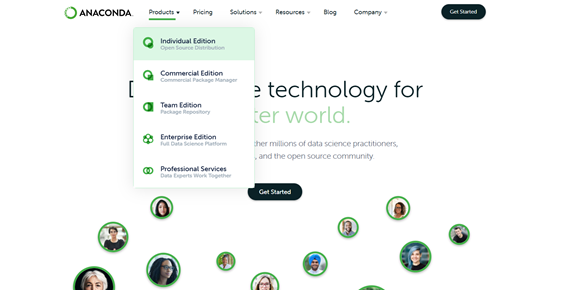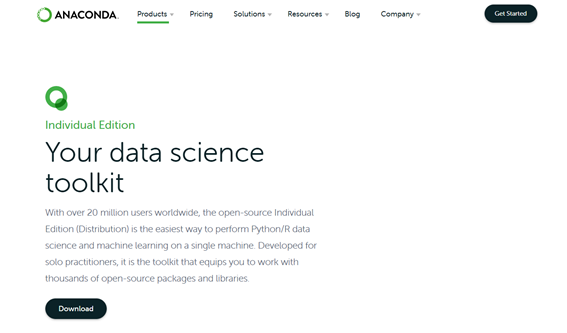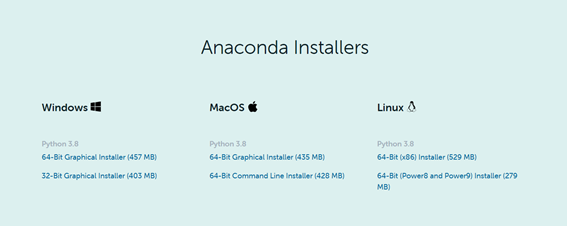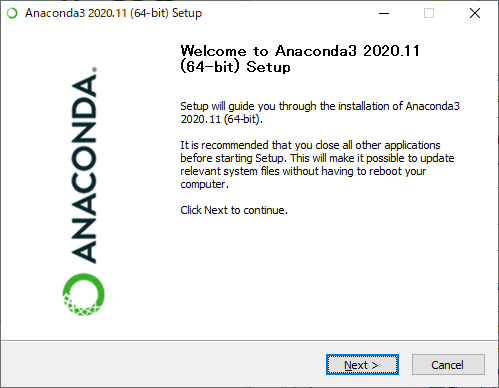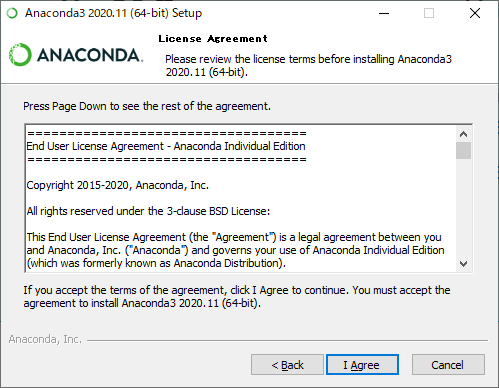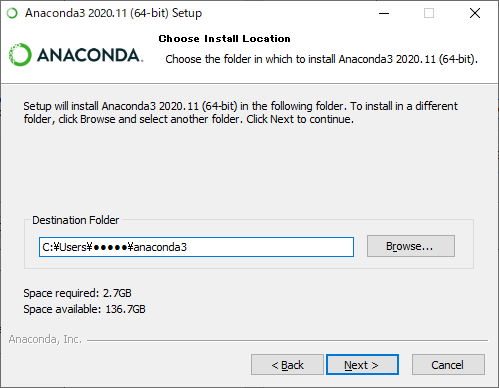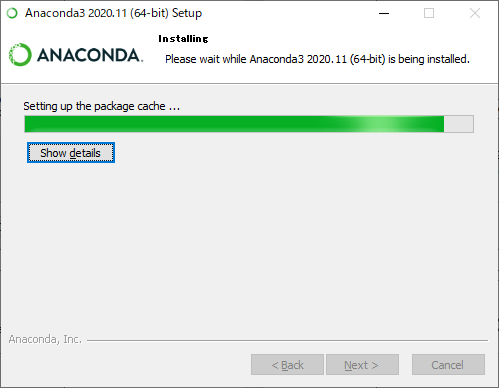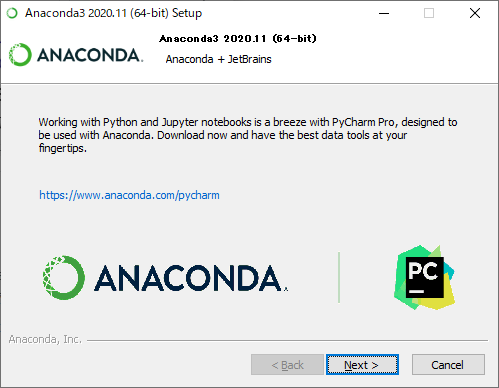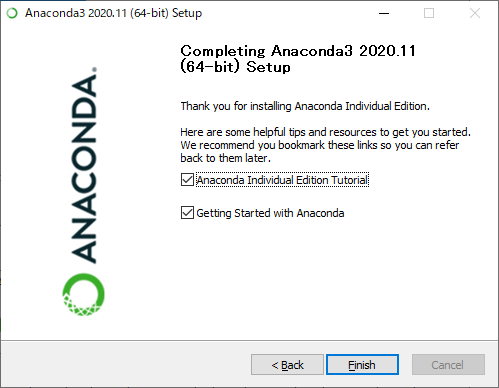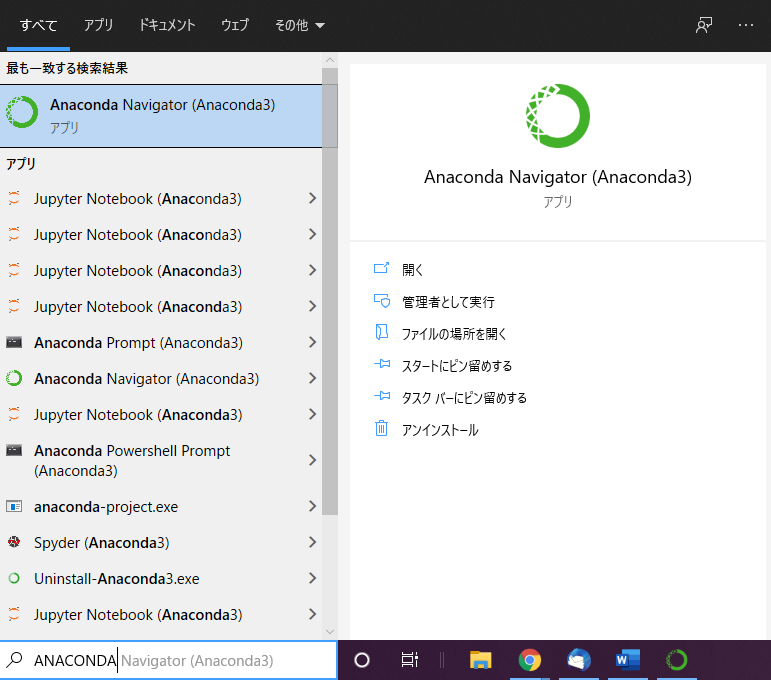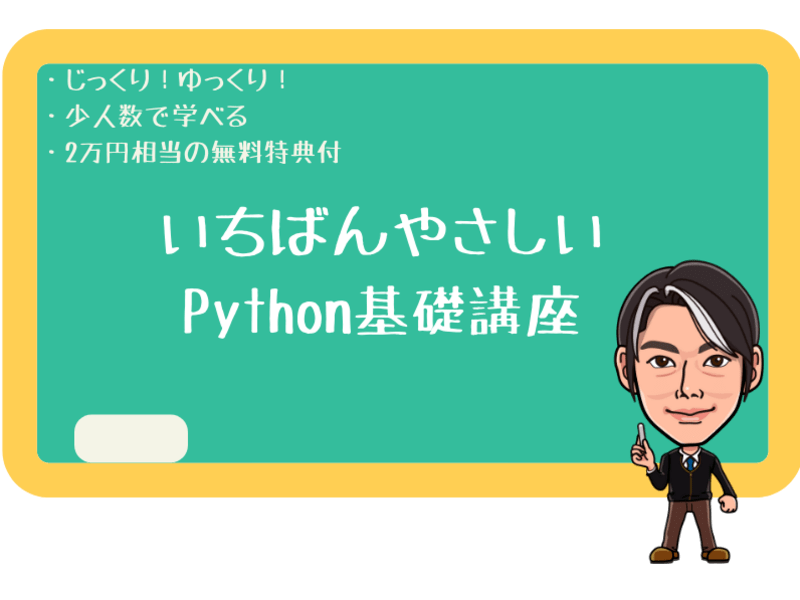前回はショートカットコマンドを紹介しました。
今回からいよいよプログラムを実行するのですが、まずは実行結果を表示するところです。
実行結果を表示する
まずは単純に以下のように書いてください。
123
こんなかんじにそのまま表示されます。

数値でなく、文字列の場合はシングルクオーテーションかダブルクオーテーションをつけます。
'ABC'
こんなかんじです。

例えば、つぎのように複数の表示をさせようとこころみます。
123 456
しかし、表示されるのは456だけ。

このように、最後の結果だけが表示されてしまいます。
このとき役に立つのがprint()です。
print()は途中の実行結果を表示してくれます。
なので、
print(123) 456
とすると、123も表示されます。

PRINTの応用
print()はカンマ区切りに連続で書くと、書いた内容を連結してくれます。
print('p', 'y', 't', 'h', 'o', 'n')
こんなかんじです。

ただし、間隔にスペースが入ってしまっているのでこれをとってあげます。
最後に、sep=''といれればOKです。
print('p', 'y', 't', 'h', 'o', 'n', sep='')

sepは空文字を指定すると間隔をなくしてくれますが、それ以外の文字列だと間にそれを入れてくれます。
print('p', 'y', 't', 'h', 'o', 'n', sep='-')
こんなかんじです。

以上今回はプログラム結果を表示してみました。
■告知
Pythonプログラミングを学ぶ基礎講座を開設しています。
興味がある方は、ぜひこちらから。
無料相談もやっております。