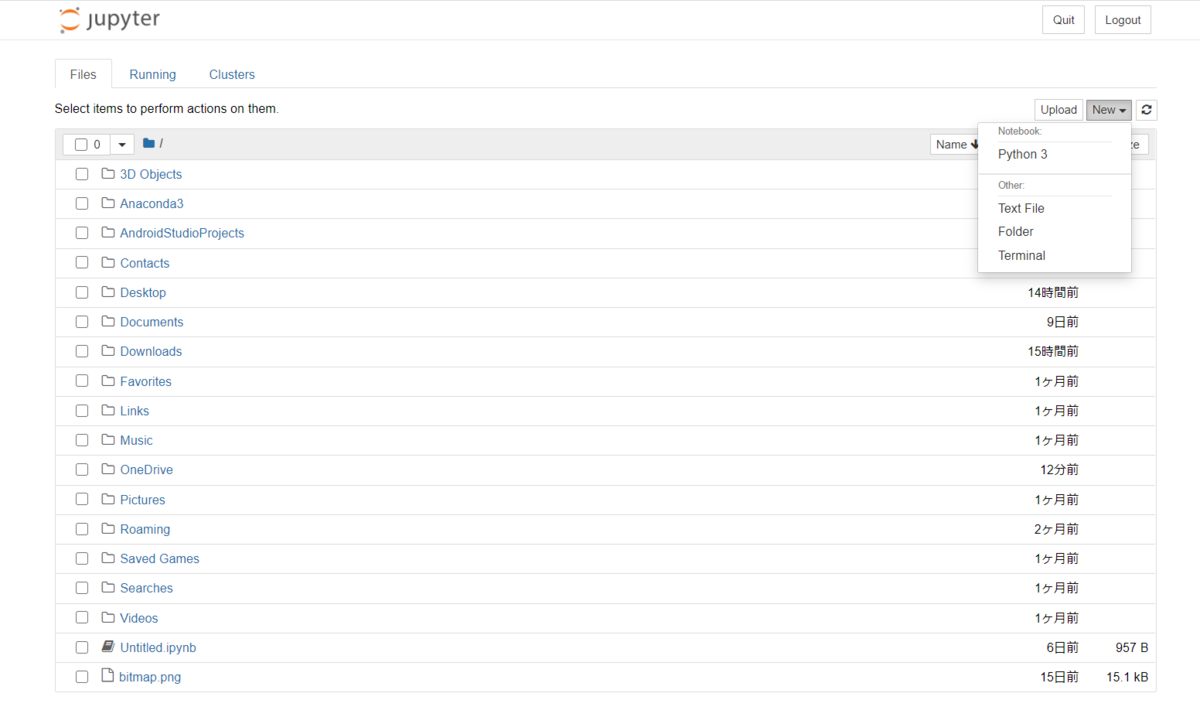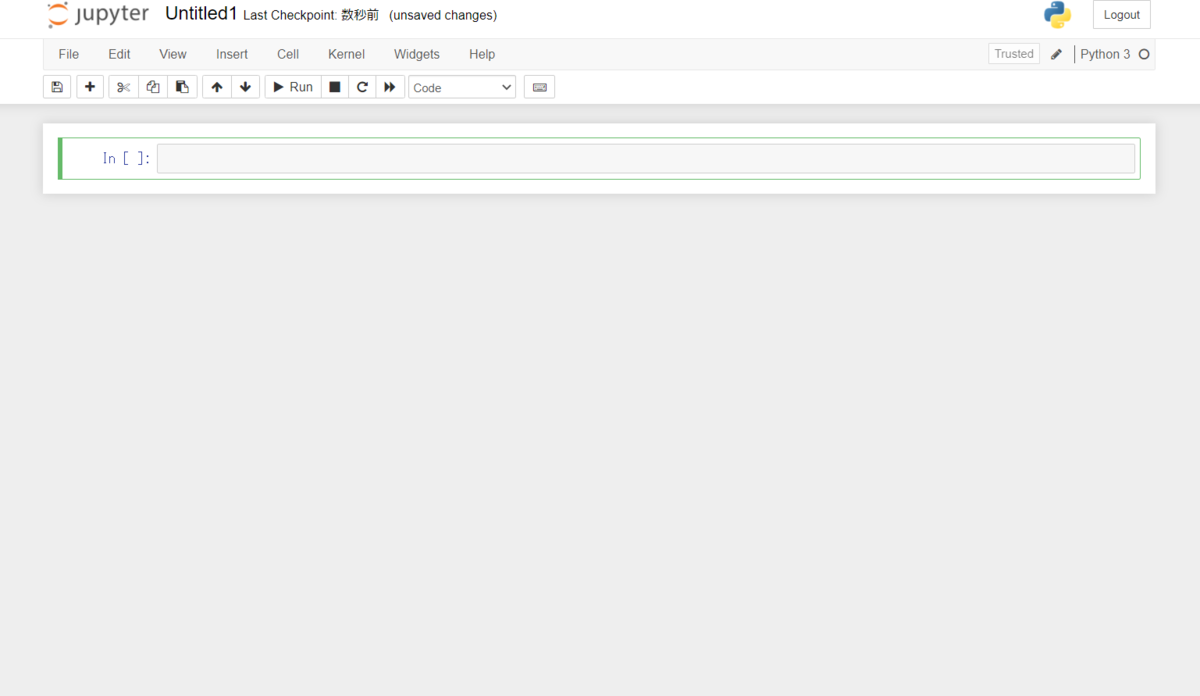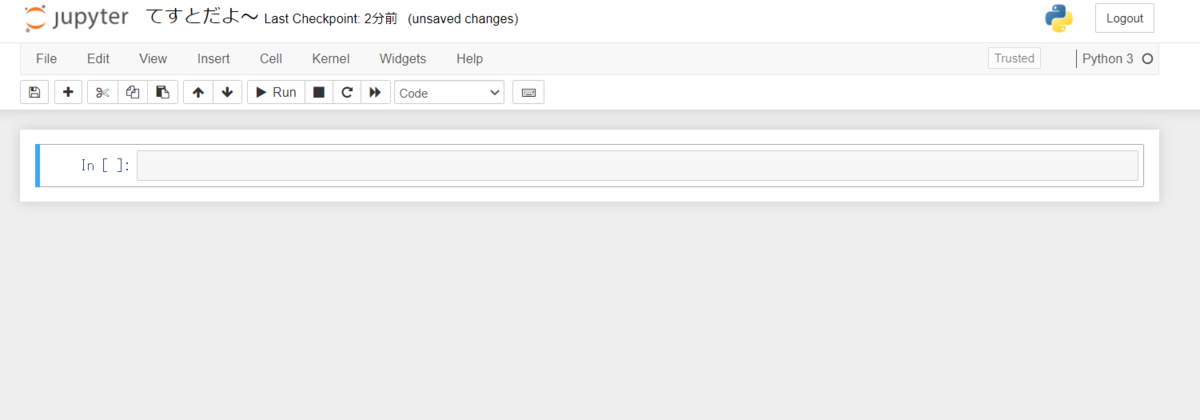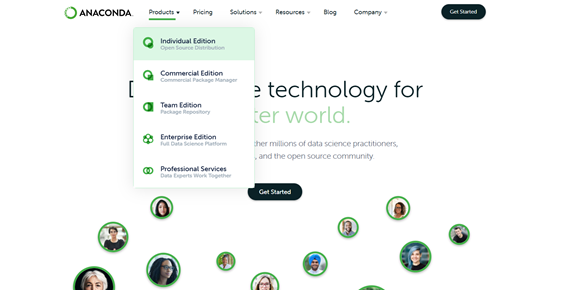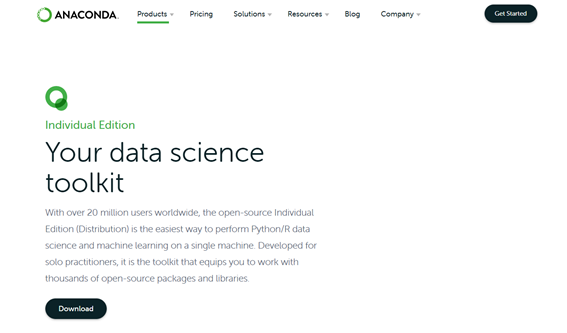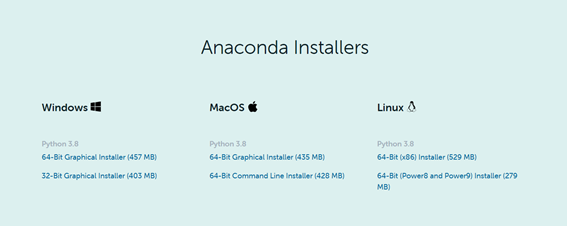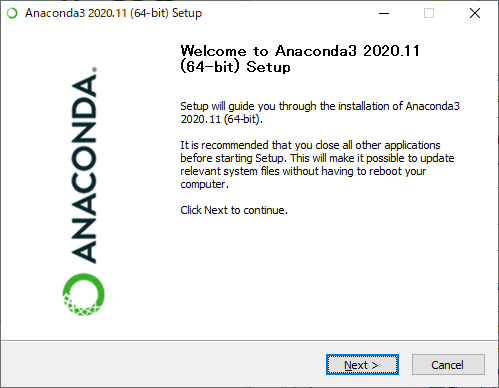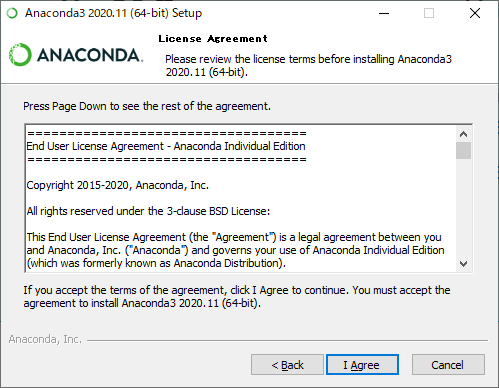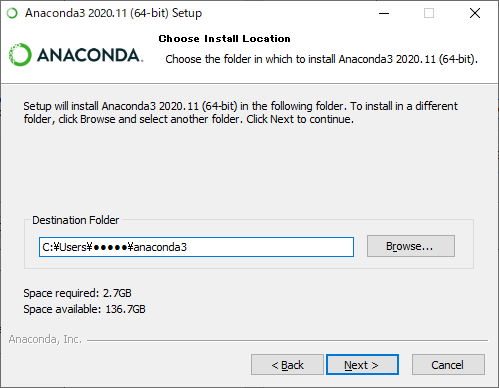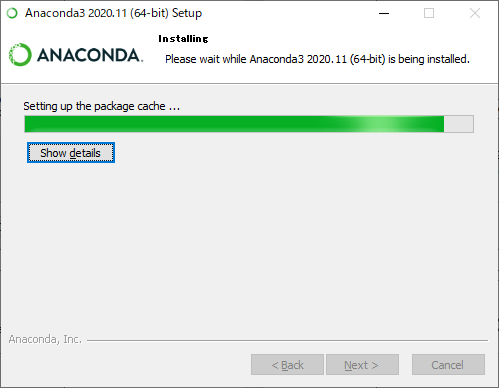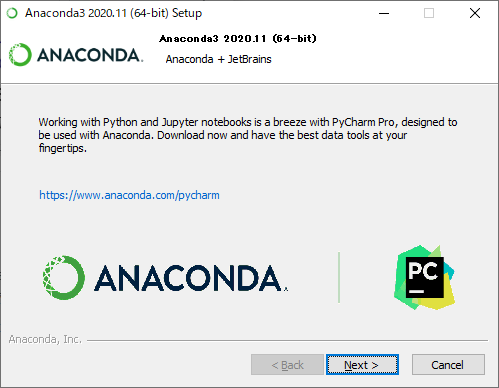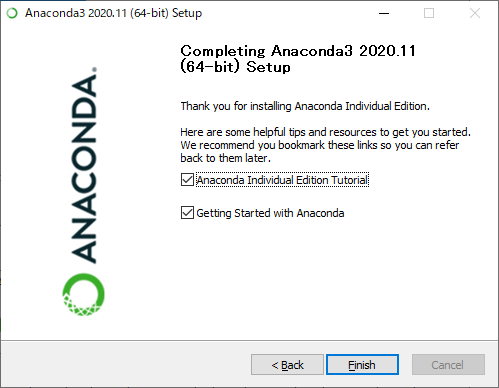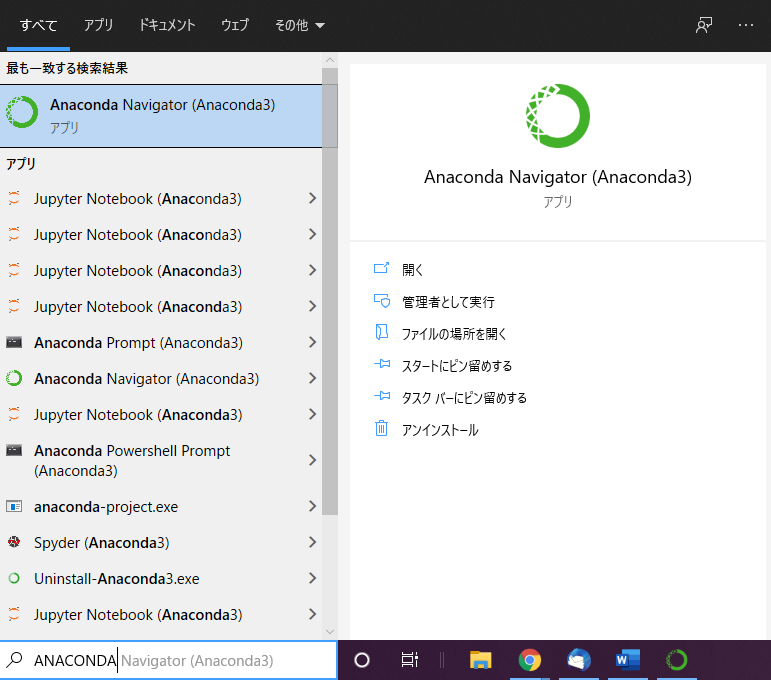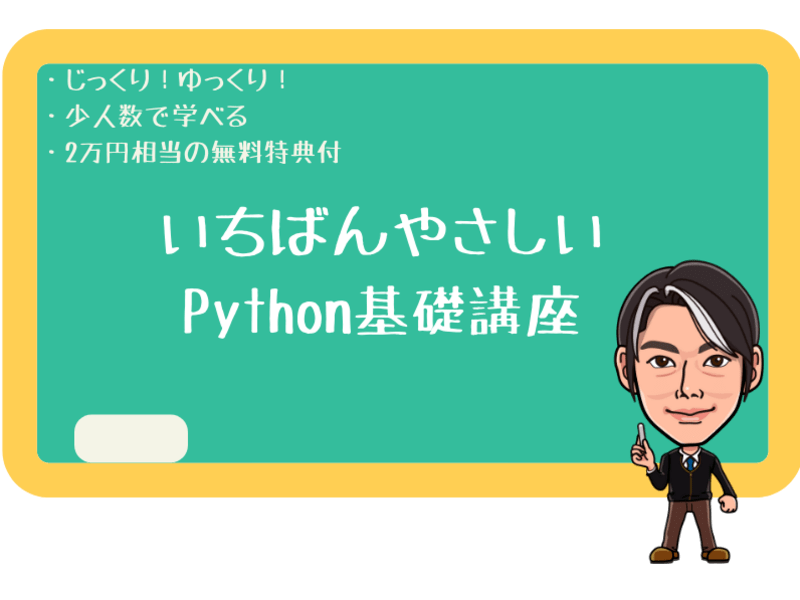前回は、JupyterNotebookを起動してプログラムを実行するところまでやりました。
今回は、とても便利なショートカットコマンドを紹介します。
※ショートカットコマンドはキーボード配列が異なるWindowsとMacでは違うので注意してください。
プログラムの実行
代表的なショートカットコマンドは以下の通りです。
| 操作内容 | Windows | Mac |
|---|---|---|
| セルを実行する | Ctrl+Enter | Command+Enter |
| セルを実行し、下のセルに移動する | Shift+Enter | Shift+Enter |
| セルを実行し、下にセルを追加する | Alt+Enter | Option+Enter |
| コメントアウト | Ctrl+/ | Command+/ |
| 上にセルを追加する | A | A |
| 下にセルを追加する | B | B |
| 選択しているセルをカット | X | X |
注意なのですが、上記表で上から4つ目まではセル内で操作しているときに行うコマンドなのですが、下から3つまではセル外で操作するコマンドです。
セル内を操作しているときは緑色になります。
このとき、セルを実行する~コメントアウトまで使用可能。

セル内の外側をクリックすると青色になります。
このとき、上にセルを追加する~選択しているセルをカットまで使用可能。

ショートカットコマンドはまだまだたくさんある。
ここをおすと・・・

一覧が出てきます。

以上、今回はここまでです。
■告知
Pythonプログラミングを学ぶ基礎講座を開設しています。
興味がある方は、ぜひこちらから。
無料相談もやっております。