今回はEXCEL講座の第3弾です。
今回は1枚目のワークシート関数、2回目のVBAの内容をミックスして、帳票の連続印刷に挑戦してみます。
若干、応用的な要素もあるので、もしセミナー内で理解が難しい場合は、このページを見返して復習をしてくださいね!!
ではやってみよう!!
まずは練習ファイルのダウンロード
以下を活用します。
適宜ダウンロードしてください。
ファイルの説明
以下の給与明細にデータを差し込んで印刷することを目指します。
シート名 : Print
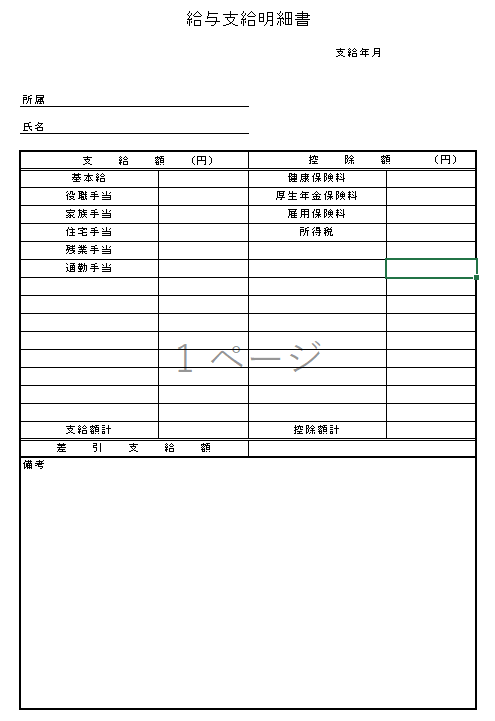
データは以下の通りです。
シート名 : Data
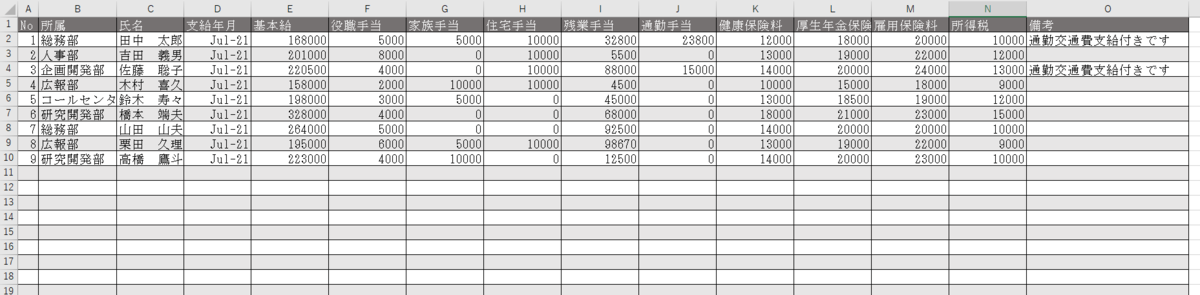
印刷レイアウトとデータは異なるシートにあるので、これらを合成していくイメージになります。
作業
では、まずデータを差し込みます。
今回は、DGET関数を使用します。
DGET関数は第1回のセミナーで紹介しました。
www.pon-x.jp
DGET(データベース, データを差し込みたい列の列名, 検索する列の列名とデータの範囲)
慣れるまで難しいですが、手を動かして覚えましょう。
まずは支給年月を差し込みます。
データはここですね。
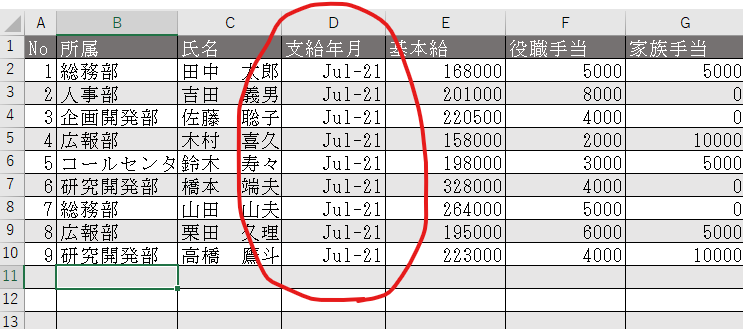
ここに差し込みます。
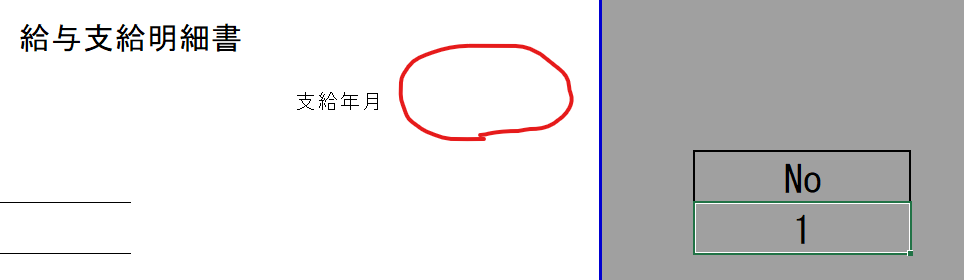
以下のようにDGET関数を記述しましょう。
=DGET(Data!$A:$O,F2,$J$4:$J$5)

これでNo1の日付が表示されました。
DGET関数は列名でデータを参照できるので、VLOOKUP関数に比べて調整しやすいですね!!
書くのがめんどくさい関数の複製はコピペする
このように、所属と氏名も入れたいのですが、めんどくさいのでコピペします。
ただ、そのままコピペすると書式が崩れてしまうので、数式だけコピーします。
以下の通り、日付のセルをコピーして2か所にペーストしてください。
※ 支給年月でコピーして、ペーストしたいセルで右クリックして数式貼り付けを行う。
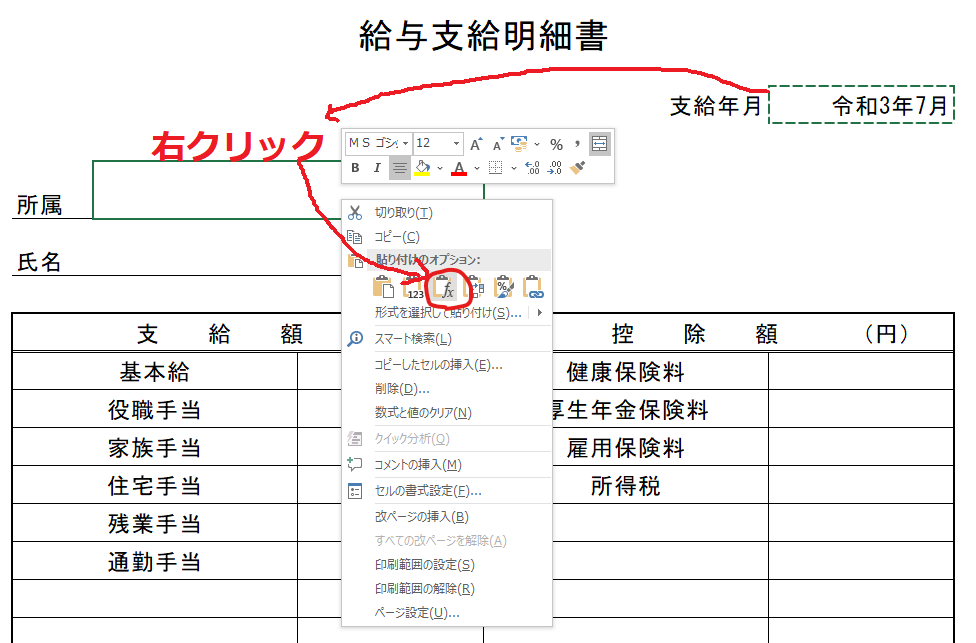
※ 支給年月でコピーして、ペーストしたいセルで右クリックして数式貼り付けを行う。
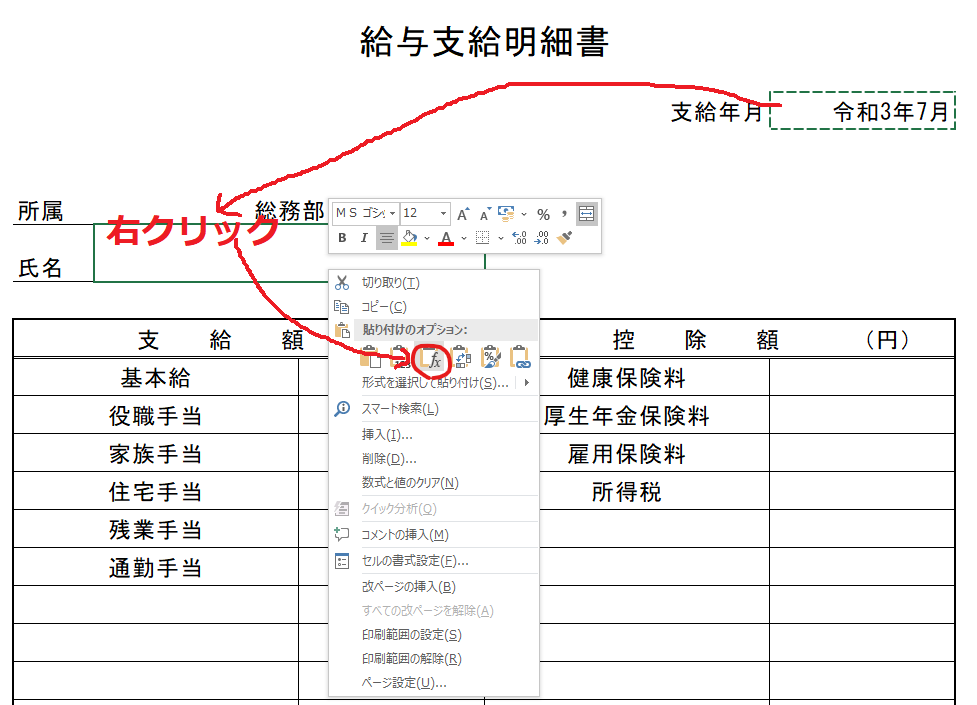
セルの結合の都合でコピペできないところは、数式自体をコピーして編集する
明細部分は、セルが結合されている都合上、上記のように単純コピペができません。
なので、数式をあらためて書いていく必要があります。
以下を使ってもらっても結構です。
=DGET(Data!$A:$O,B8,$J$4:$J$5)
こんな感じに、データを参照することができました。
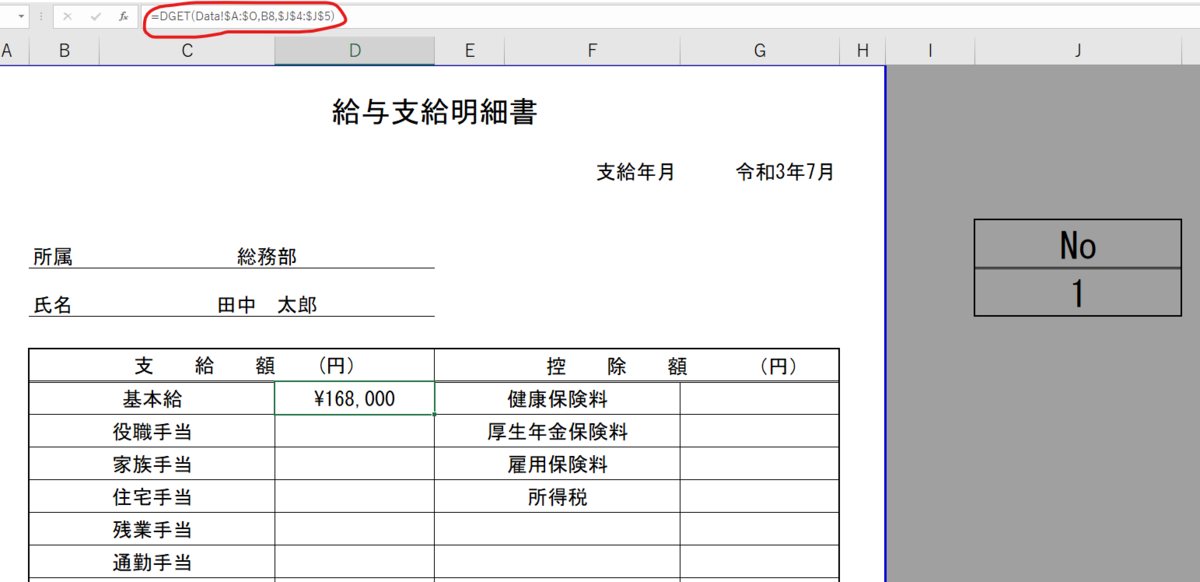
以下は、セル右下の緑の四角を下に引っ張ってコピーしましょう。
緑の四角はこれ↓
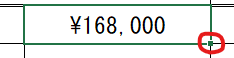
こんなかんじにコピーできます。
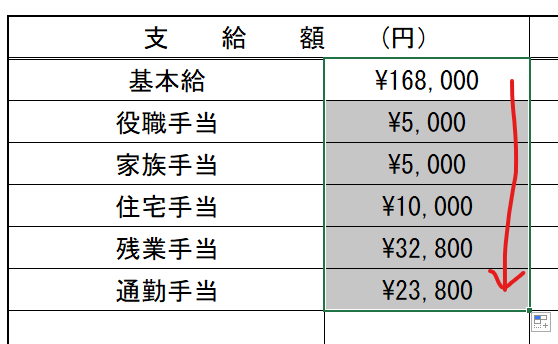
控除額は支給額からコピーしよう。
数式コピーをすればOK!!
※ 支給年月でコピーして、ペーストしたいセルで右クリックして数式貼り付けを行う。
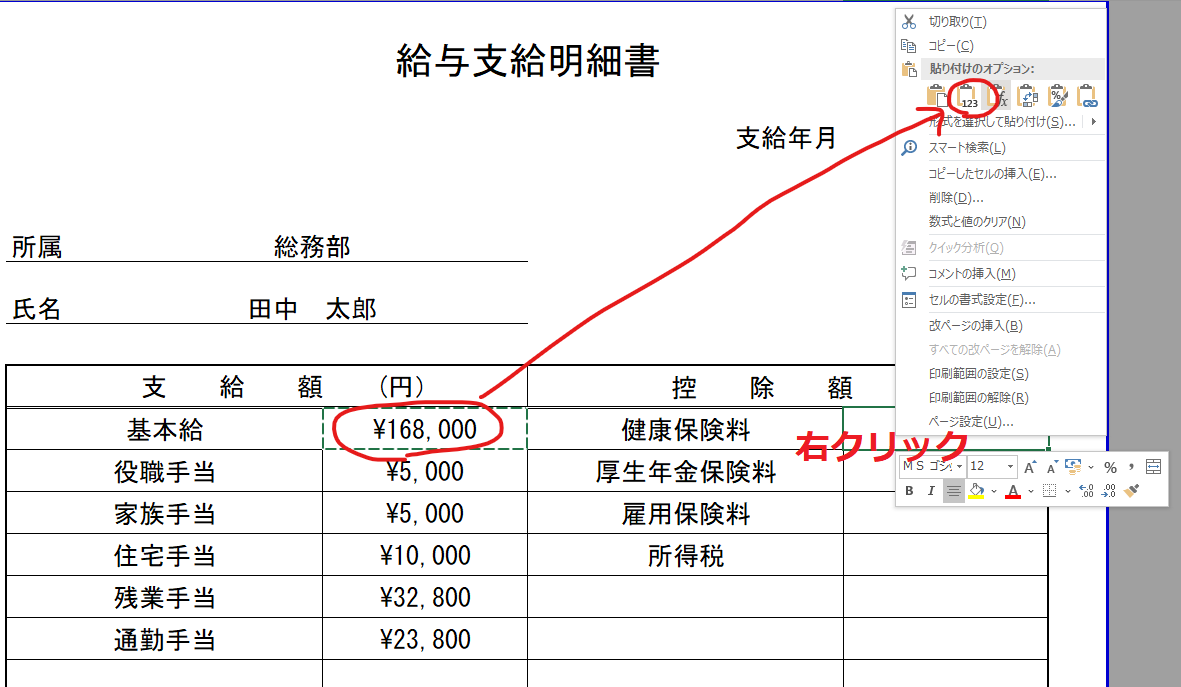
そして、またまた緑の四角を引っ張ってコピーしましょう。
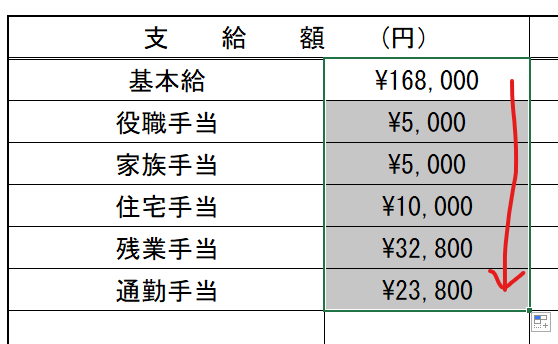
支給額と控除額の合計差引支給額を計算しよう
これは単純な演算ですね。
まずは支給額の合計
=SUM(D8:D21)
こんなかんじで計算できました。
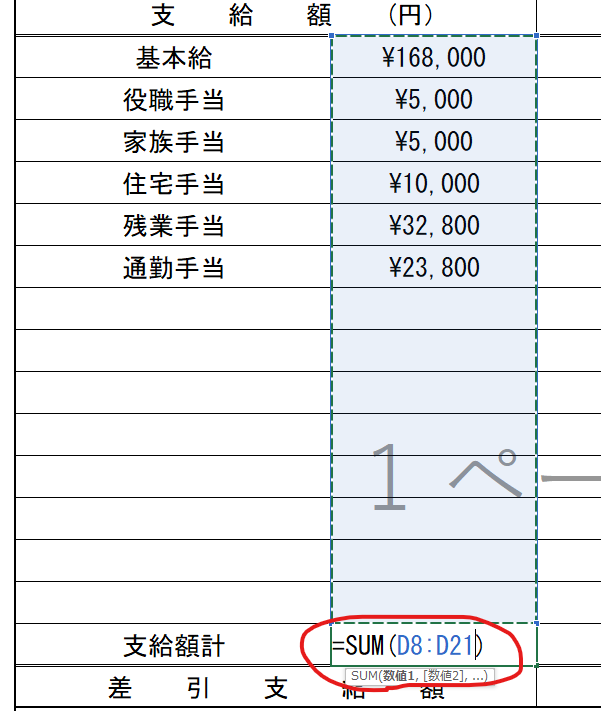
控除額合計は↑を数式コピーしましょう。

合計差引支給額は、支給額から控除額を引く
こんなかんじでけいさんできました。
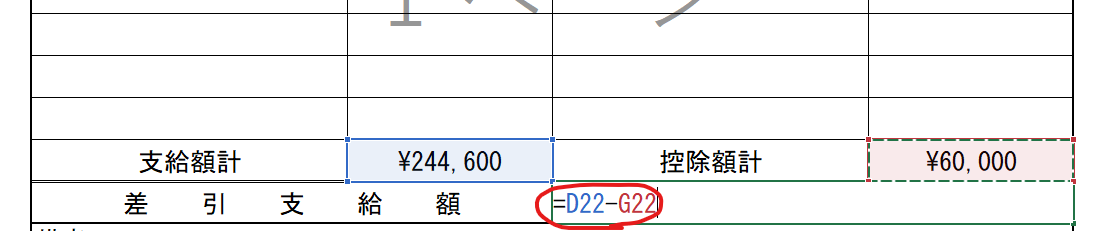
備考のデータ
DGET関数を若干編集して以下の通りにしましょう。
=Data!$A:$O,B24,$J$4:$J$5)
こんなかんじに表示されました。
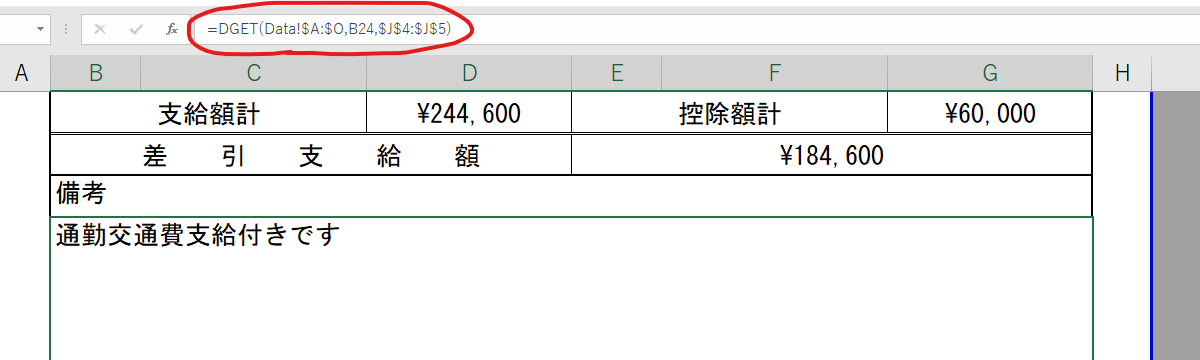
Noを変えてみよう。
Noを変えると、連動してDGET関数で入力したセルの値が変わってくれます。
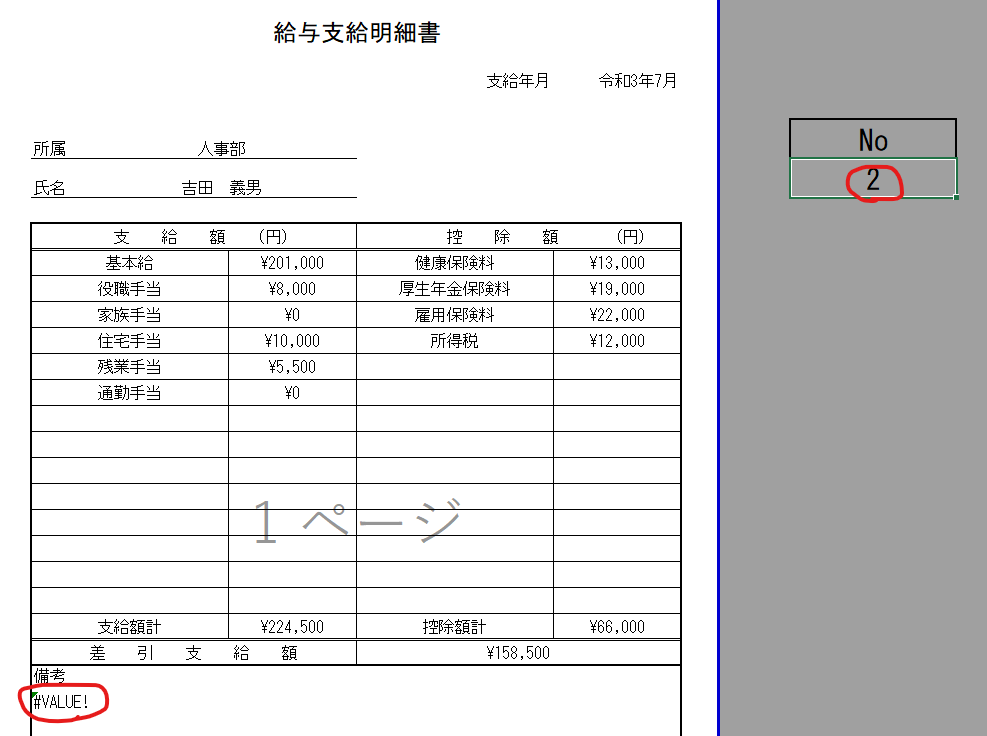
しかし、備考がエラーになっていることに気づきます。
データを見てみると、No2の備考は空文字でした。↓

DGET関数は参照するデータが空文字だとエラーになってしまいます。
なので、備考欄を以下のように書き換えてあげましょう。
=IF(ISERROR(DGET(Data!$A:$O,B24,$J$4:$J$5)),"",DGET(Data!$A:$O,B24,$J$4:$J$5))
難しいようですが、おちついてみるとなんてことありません。
IF関数は条件分岐で、ISERROR関数はエラーかどうかを判定しています。
なので、数式を読み解いて文章にすると以下のようになります。
↓↓↓↓↓↓↓↓↓↓↓↓↓↓↓↓↓↓↓↓↓↓↓↓↓↓↓↓↓↓↓↓↓↓↓↓↓↓↓↓↓↓↓↓↓↓↓↓↓↓↓↓↓↓↓↓↓↓↓↓↓↓↓↓↓↓↓↓↓↓↓↓↓↓↓↓↓↓↓↓↓↓
IF ・・・もし、
ISERROR・・・「備考」のデータが空文字なら(つまりエラーなら)、
正しければ ・・・空文字を表示する、
正しくなければ・・・備考のデータを表示する
↑↑↑↑↑↑↑↑↑↑↑↑↑↑↑↑↑↑↑↑↑↑↑↑↑↑↑↑↑↑↑↑↑↑↑↑↑↑↑↑↑↑↑↑↑↑↑↑↑↑↑↑↑↑↑↑↑↑↑↑↑↑↑↑↑↑↑↑↑↑↑↑↑↑↑↑↑↑↑↑↑↑
ということです。
こんなかんじに、エラーが出ませんでした。
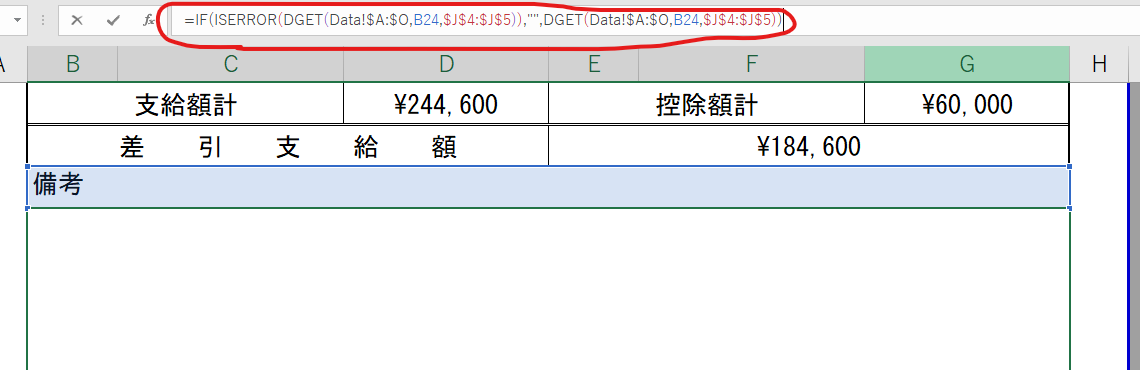
印刷する
では、次にいよいよこれを印刷します。
印刷は、VBAで制御します。
ボタンを作ってプログラムを埋め込みましょう。
ボタンの作り方を忘れてしまった方は、第2回のセミナー資料を見ましょう。
印刷するプログラムはたったの1行!!
とっても簡単です。
以下の通りに書きましょう。
Sub 印刷() Sheets("Print").PrintOut End Sub
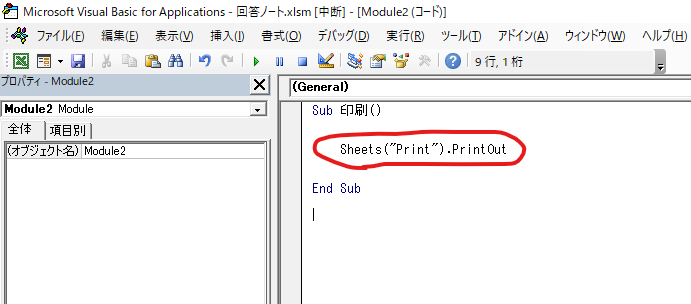
ボタンを押して印刷できるかを確かめてみましょう。
連続印刷をしてみよう
まずは、一括印刷のボタンを作ってあげます。
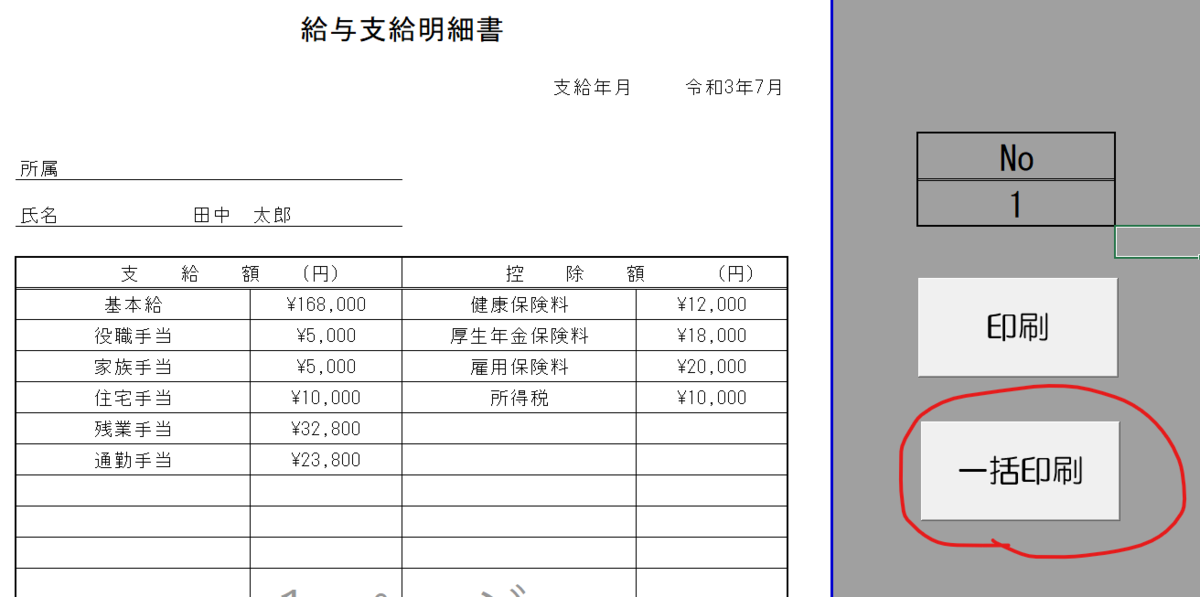
印刷はできましたが、これでは全員印刷するのが手間ですね。
なので、以下の手順でプログラムをかいてあげます。
- 1からDataシートのNoの最大値まで繰り返す。
- 繰り返しの最中に、繰り返し回数をPrintシートのNoに挿入する
- 印刷する
上記の3STEPでOKです。
プログラムはこんな感じです。
Sub 一括印刷() For i = 1 To Application.Max(Sheets("Data").Range("A:A")) Sheets("Print").Range("J5") = i Call 印刷 Next End Sub
※ Application.Max・・・ Applicationはワークシート関数を使うということになるので、 Application.Maxはワークシート関数のMax関数の意味になります。
※ [Call 印刷]は、最初に作った印刷プログラムを呼び出しています。つまり再利用です!!
以上、給与明細を作ろうでした。
本日はお疲れ様でした
模範回答はこちらです。
drive.google.com
事業紹介
Pythonプログラミングの初心者向け講座やってます。
プログラミング学びたい方で、少人数でじっくり学びたい方!!
ぜひご覧ください!!
データ加工・整理、分析の請負をやってます。
学校向けにサービス展開してますが、企業さま向けにもサービス可能です。
御社の事業のなかで、データ整理や活用にお困りの場合はぜひご相談ください。
データベースの運用代行やシステム開発もやってます。
ぜひ友達登録お願いします!!